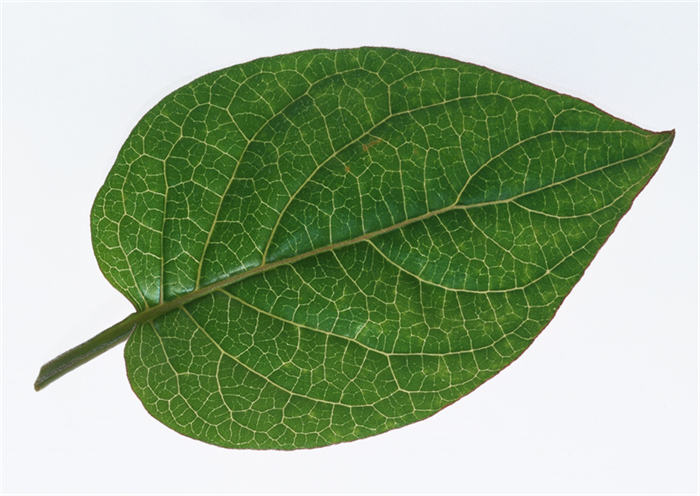ps通道抠图最详细教程?在Ps中使用通道抠图详细步骤-跟学经验?


ps通道抠图最详细教程?
打开ps,将素材打开
2.
点击左侧工具栏的快速选择工具,在上方选择栏选择添加到选区
3.
可以在上方属性栏调整画笔的大小或者是按住Alt+鼠标右键调整画笔大小
4.
接着选中需要的区域,再点击从选区中减去,调整画笔大小,对图像边缘进行细节调整
5.
最后ctrl+J将扣取的图像复制即可
在Ps中使用通道抠图详细步骤-跟学经验?
在Photoshop中使用通道抠图是一种常用的抠图方法,以下是一些详细的步骤:
1. 打开你要抠图的图像。选择“通道”面板,找到“复合通道”,并选择“白色”选区。
2. 选择“图像”菜单下的“调整”选项,然后选择“亮度/对比度”。将亮度和对比度分别设置为50和100。这将使白色区域的细节更加清晰。
3. 选择“图像”菜单下的“模式”选项,然后选择“双色调”。这将使图像变为双色调模式。
4. 选择“图像”菜单下的“调整”选项,然后选择“曲线”。将曲线向上移动,使白色区域的细节更加清晰。
5. 选择“图像”菜单下的“模式”选项,然后选择“RGB颜色”。这将使图像变为RGB模式。
6. 选择“选择”菜单下的“色彩范围”选项。将“颜色容差”设置为50,并将“选择范围”设置为白色。这将使白色区域被选中。
7. 选择“选择”菜单下的“反选”选项。这将使黑色区域被选中。
8. 选择“图像”菜单下的“调整”选项,然后选择“曲线”。将曲线向下移动,使黑色区域的细节更加清晰。
9. 选择“图像”菜单下的“调整”选项,然后选择“亮度/对比度”。将亮度和对比度分别设置为-50和100。这将使黑色区域的细节更加清晰。
10. 选择“图像”菜单下的“模式”选项,然后选择“RGB颜色”。这将使图像变为RGB模式。
11. 选择你要保留的区域。使用画笔工具或遮罩工具来保留你需要的区域。
12. 合并图层。将所有的图层合并成一个图层。你可以通过在图层面板中右键单击任意一个图层,然后选择“向下合并”或“拼合图像”来完成这个步骤。
13. 保存图像。现在你可以保存你的抠图结果了。你可以将其保存为PNG、JPEG或TIFF格式,也可以将其保存为其他格式。
打开图片,进入通道,共有4个通道,RGB,红,绿,蓝,假设你的图片用绿通道,就复制绿通道生成绿副本,使用CTRL+M,将人物和背景分开,将背景变成纯白色.再继续使用CTRL+M,对反色后的绿副本2进行操作.对任务内部和外部的黑白色,设置好橡皮察的颜色进行檫除绿副本2载入选区,拖如背景素材