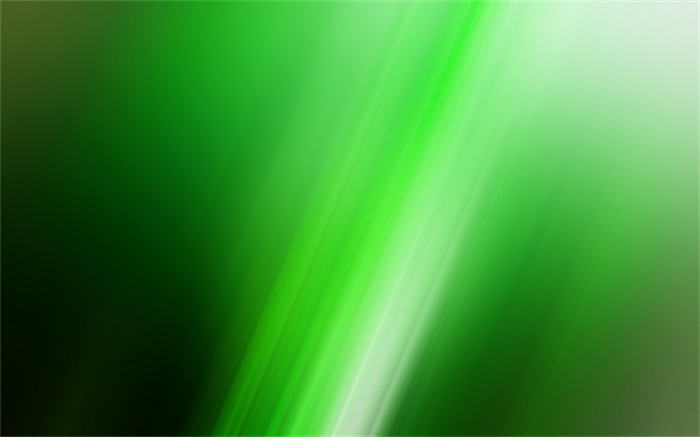PPT如何裁剪视频大小?
PPT可以通过以下方法裁剪视频大小可以裁剪PPT中的视频裁剪可以通过以下步骤实现:插入视频后,选中该视频,进入“格式”选项卡,在“视频工具”中选择“剪裁”,然后移动四周的黑色锚点框裁剪视频大小即可。除了通过裁剪视频大小,PPT还可以通过其他方式来对视频进行优化,如设置自动播放、循环播放、静音等。同时,PPT还支持将视频转换为GIF动画,在不占用过多空间的前提下展示重要的视频片段。此外,PPT中的视频也可以添加动画效果,使其更加生动、吸引人。
1 可以通过PPT内置的裁剪工具来裁剪视频大小。2 在PPT中插入视频后,选中视频,点击“视频工具”选项卡下的“剪辑”按钮,可以打开“剪辑”面板,在面板上调整左右边界来裁剪视频大小。3 如果需要更具体的裁剪,可以先使用其他视频编辑软件来剪辑好需要的片段,然后再将剪辑后的视频插入到PPT中。
第一步:点击【插入】选择【视频】,插入一段视频至PPT内。按住Shift键保持视频长宽比,拖动调整合适大小、位置。
第二步:在【视频工具】里点击【裁剪视频】,即可剪辑一段视频。
第三步:在视频播放时,点击【视频封面】选择【视频当前画面】,即可将视频内的某一画面设为封面。
在PPT中裁剪视频大小的方法:
1.打开PPT,把视频文件添加到PPT里面。
2.在添加视频文件的工具栏上,找到“裁剪”按钮。
3.按住“裁剪”按钮,视频文件就会自动被裁剪,然后保存即可。
PPT可以通过以下方法裁剪视频大小:可以通过PPT中的视频工具进行裁剪,将视频的大小剪裁到需要的大小。PPT中的视频工具可以对视频进行基本编辑,其中包括剪裁、缩放等操作。通过这些功能,可以轻松地将视频的大小裁剪到需要的大小。而且,在PPT中直接进行编辑还可以避免使用专业的视频编辑软件,降低了视频编辑的门槛。在进行PPT视频编辑之前,建议先确定需要的视频大小,以及视频的分辨率和帧数等参数。这些参数一定要与最终使用的平台相匹配,否则可能会导致视频质量下降或者无法播放。另外,还可以通过添加水印等方式保护视频的版权。
您好,1. 打开PPT,找到需要裁剪视频的PPT页面。
2. 在菜单栏中选择“插入”,然后点击“视频”。
3. 选择要插入的视频文件,然后点击“插入”。
4. 在PPT页面上选中视频,然后选择“格式”选项卡。
5. 在“格式”选项卡中,找到“视频大小”选项,点击“裁剪视频”。
6. 在“裁剪视频”中,可以通过拖动四个角落的白色方框来调整视频大小。
7. 确定裁剪后的视频大小后,点击“确定”即可完成裁剪。
8. 最后,可以通过播放视频来确认裁剪后的效果。
在PPT中,要裁剪视频大小,可以按照以下步骤进行:
1. 在PPT文档中找到需要裁剪的视频,然后选中这个视频,单击鼠标右键,选择“格式形状”选项。
2. 选择“大小和属性”选项卡。
3. 在“大小和属性”选项卡中,找到“视频选项”中的“裁剪”按钮。单击它。
4. 单击“裁剪”后,视频周围将出现虚线边框,这表示视频正在处于裁剪模式。你可以通过点击拖动边框来调整视频的大小。
5. 当你决定好需要裁剪的大小后,单击“裁剪”按钮以完成裁剪。
6. 保存PPT文档。
需要注意的是,如果你重置了视频大小,PPT文档中的布局和设计可能会出现一些问题,你需要对文档进行额外的调整。另外,裁剪视频大小的过程不会改变视频本身的内容,只是截取视频框架,因此,播放完整个视频时仍然可以看到整个视频内容。